6 min read
What Is a Data Security Policy? A Complete Guide
Organizations of all sizes handle enormous volumes of data. Data is one of the most valuable assets of any organization.Unfortunately, it’s also a...
2 min read
 Jason Holmes
Apr 21, 2022 1:46:09 PM
Jason Holmes
Apr 21, 2022 1:46:09 PM
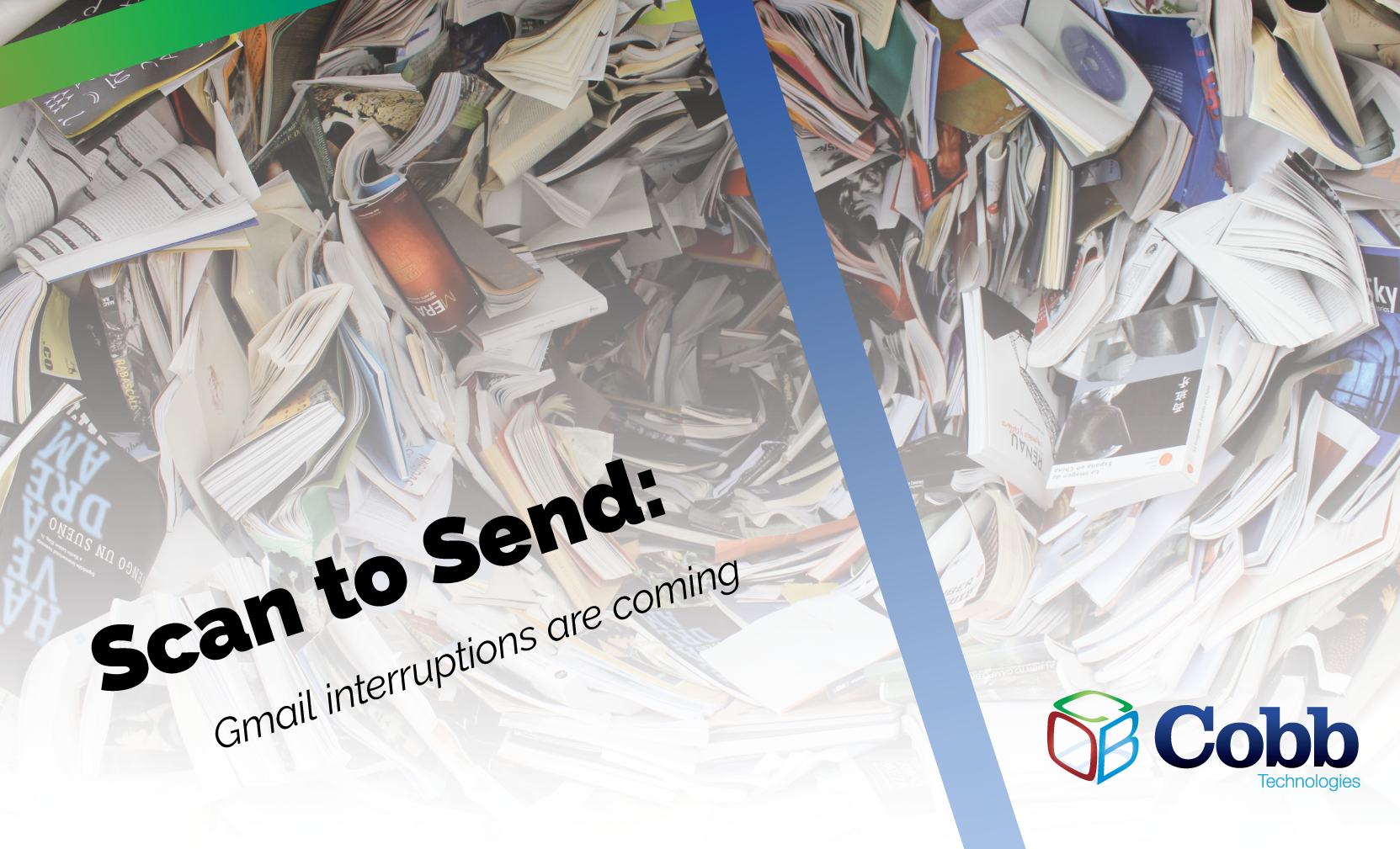
If you use Google’s email client service, Gmail, and you use the “scan to email” feature on your office’s copier, you may be in for an unwelcome surprise this spring.
Starting May 30th, Google has announced it will no longer allow Gmail to work with “less secure” apps. What this means is that any application that is not Google Chrome, or the actual Gmail app, will no longer be supported by Gmail itself.
To sum it all up, your copier doesn’t send emails using Google Chrome; so starting May 30th, using Gmail for your copiers’ scan-to-send feature will no longer be supported. Luckily, you don’t need to find a new email client, nor get a new copier to fix this problem.
While this new change can completely curtail your ability to scan from your copier to Gmail, all you need to do is enable two-factor authentication (2FA).
After enabling 2FA, you’ll then create an app password. Google will automatically create this password for you, as a 16-digit numerical string. You can then use this password to connect your copier to Gmail. After this, you can continue using your scan-to-send feature as normal. You’ll only need to enter in your password when you switch out your old copier for a new one.
Below, you’ll find the exact steps you need to take to enable 2FA on your Gmail account:
From there, you’ll see this view:
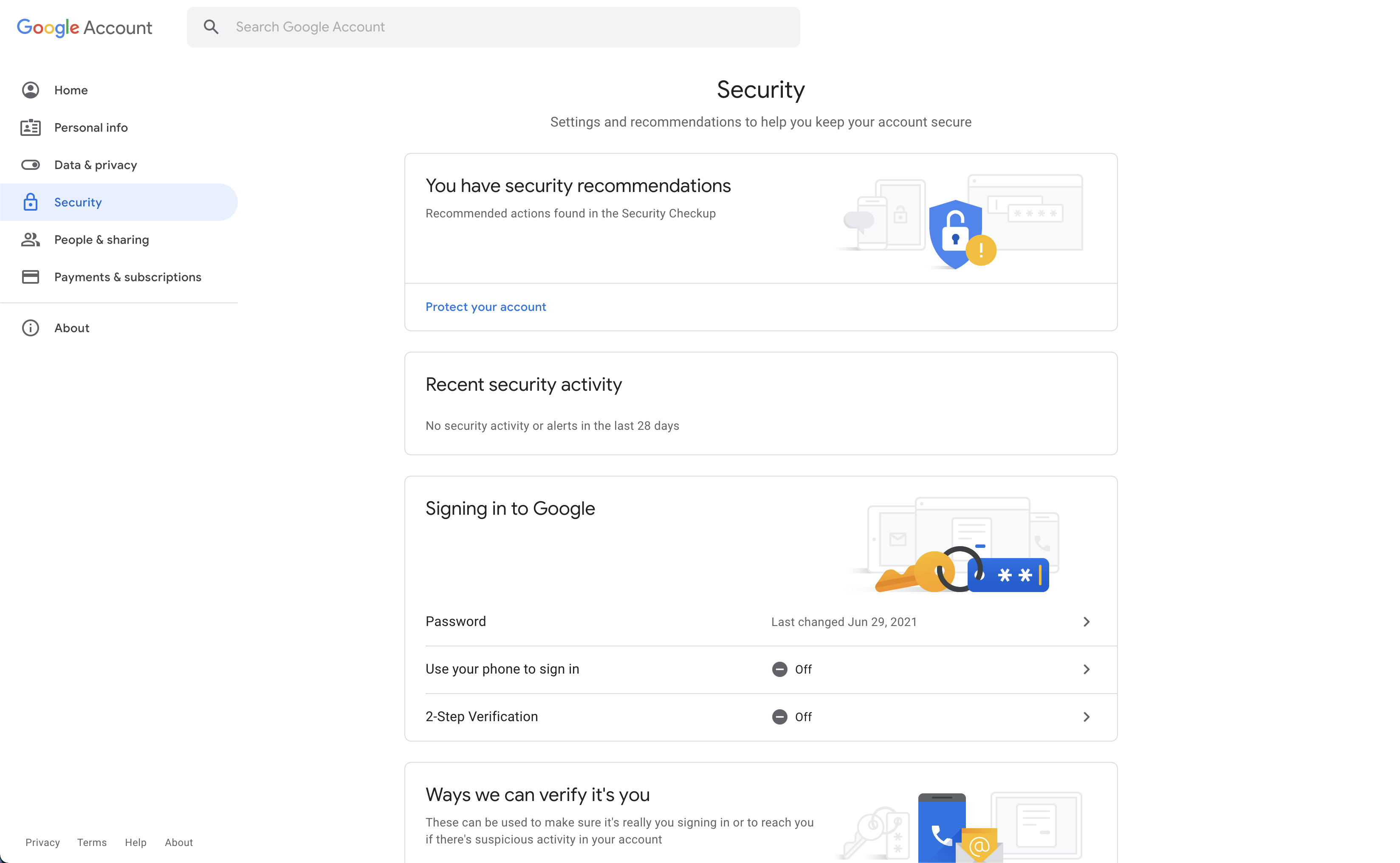
Scroll down until you see “2-Step Verification.”
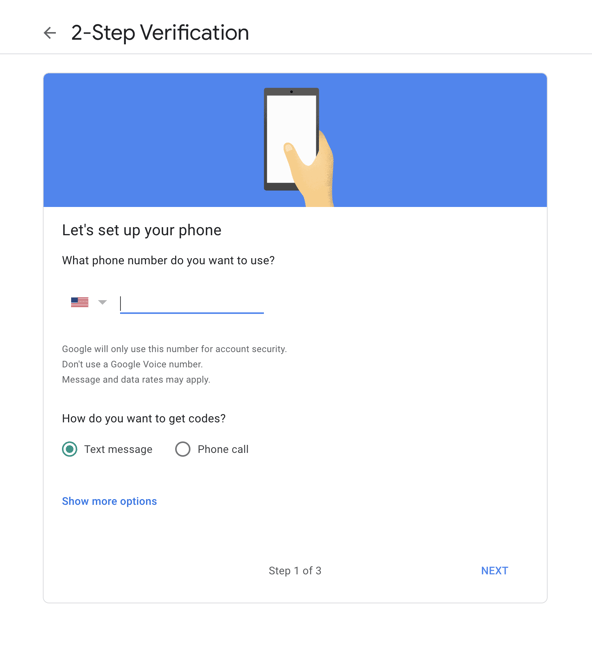
After inputting your phone number, you’ll receive a code which you’ll need to then input on the screen to verify you have connected the correct device. After completing the steps, your 2FA login for your Google account (and Gmail) is all set up!
After setting up your 2FA for Gmail, you’ll next need to create an app password for the copier you use for scan-to-send.
Once you’ve completed the 2FA process, follow these steps to set up an app password for your copier that you use to scan.
The password created by Google for your device will only need to be entered once. After doing so, you’ll be able to scan to email using Gmail as you always have, even after May 30th!
If you have any questions about ensuring your copier’s functionality remains viable as technology and support features change, reach out to us here.
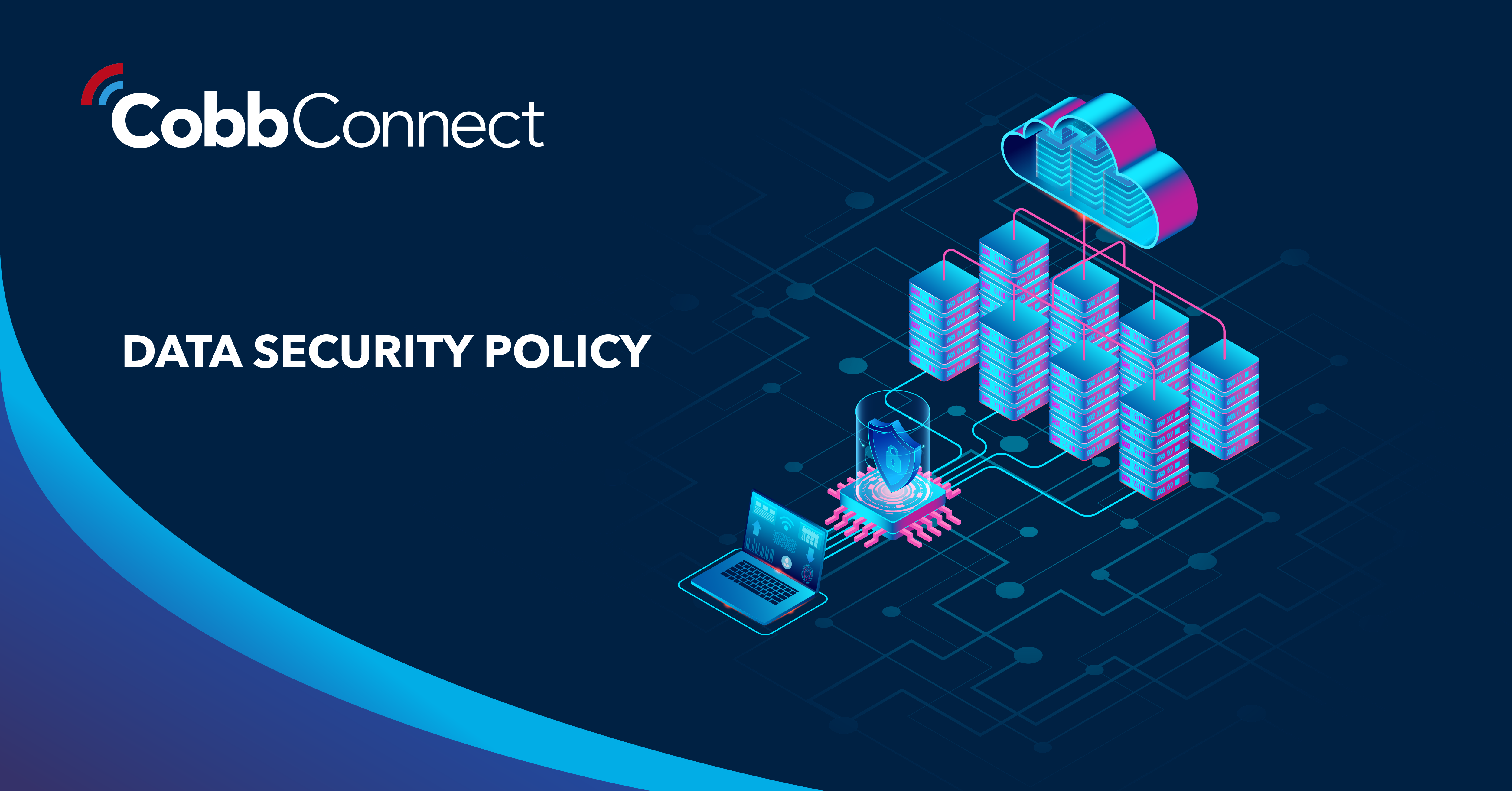
6 min read
Organizations of all sizes handle enormous volumes of data. Data is one of the most valuable assets of any organization.Unfortunately, it’s also a...

5 min read
In today’s digital-first workplace, your network is more than just a connection point; it’s the foundation of your operations. Whether your...
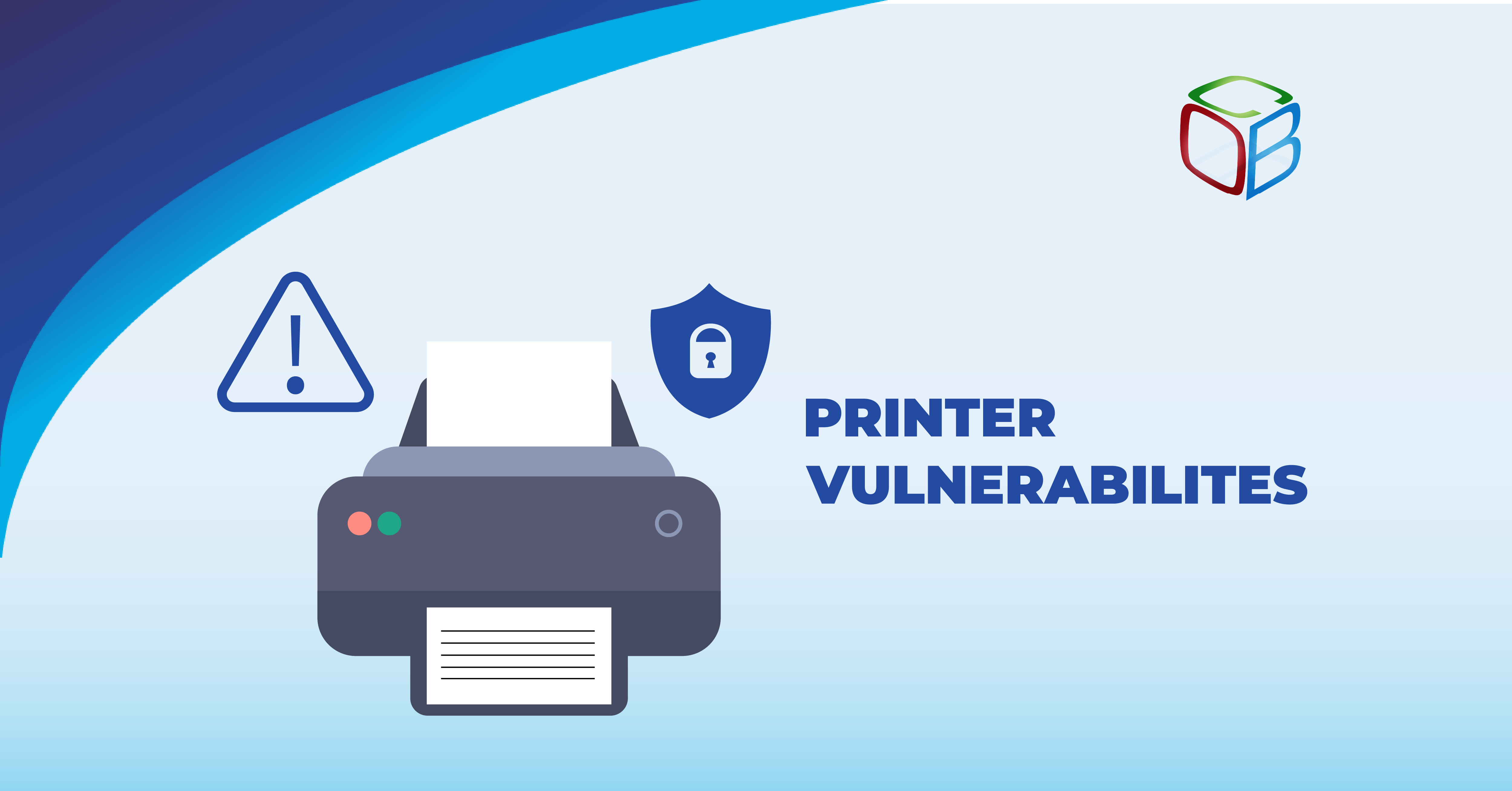
6 min read
Multifunction printers (MFPs) have become an indispensable part of modern office infrastructure. As these devices have evolved into sophisticated,...